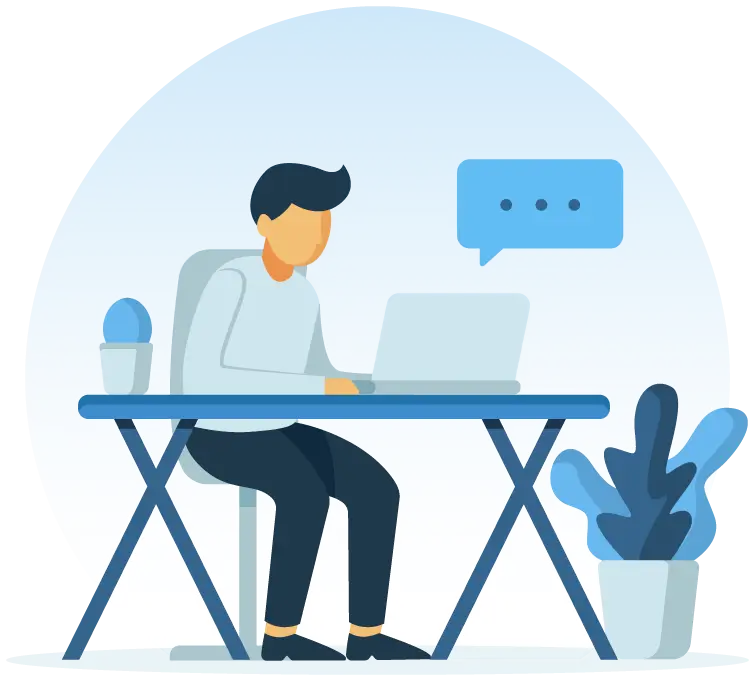Orangescrum + Google Calendar

Why Google Calendar?

Automatically sync your Orangescrum task-managementwith Google Calendar, so you always know what to do next. Be more productive and less stressed by leveraging the power of Google Calendar integration.
Manage your business more effectively with Google Calendar Integration:





How to Integrate Google Calendar with Orangescrum?
In order to integrate Google Calendar with Orangescrum, please refer to the below steps:-
- Navigate to User Profile > Integrations > Google Calendar > Connect (Refer Image 1)
- It will ask you to choose specific email ID which you want to integrate your calendar. Please choose the specific email and provide edit access by clicking on ‘Allow’.
- On clicking Allow, it will ask you to share required information.(Refer Image-2)
- Pick a calendar:- You need to select a calendar which you would like to integrate. By default, it will show the list of your own calendars or you can also create a new calendar from here by just typing the name of the Calendar in the field.
- Sync:– You need to select project, to sync all the tasks created in that project, to be reflected in Google Calendar. If you have chosen ‘All projects’, then task created in any of the projects will be auto-created as Events in Google calendar. Similarly if you have selected ‘A specific project’, you need to select a project on which task created from tool will be reflected in Google Calendar.
- Tasks created on Google Calendar will go to:– This field appears if you have select ‘All projects’ in Sync Here, you need to select a specific project on which tasks will be auto-created when any kind of event is added to Google Calendar.
- When a task is closed? :- Once tasks is closed, you can decide if you would like to keep that event on Google Calendar or not. If you have selected ‘Leave it on Google Calendar’, then on task closure, the event will not be deleted from your calendar. If you select ‘Remove it from Google Calendar’, then once task is closed the event will be auto-deleted from calendar.
- Task without due date:– If you would like to sync the task without due date, then you need to select ‘Should be synced’.
- Once all required details are updated you can click on Submit.